Python のインストールと動作テストの方法について解説します。さらにPythonで使うライブラリもインストールします。
1.Pythonのインストール
ダウンロードした python-3.12.4-amd64.exe をダブルクリックします。
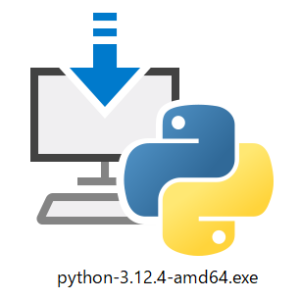
① Install Python 3.12.4(64-bit)
インストール画面が表示されます。
手順に沿って作業を進めます。
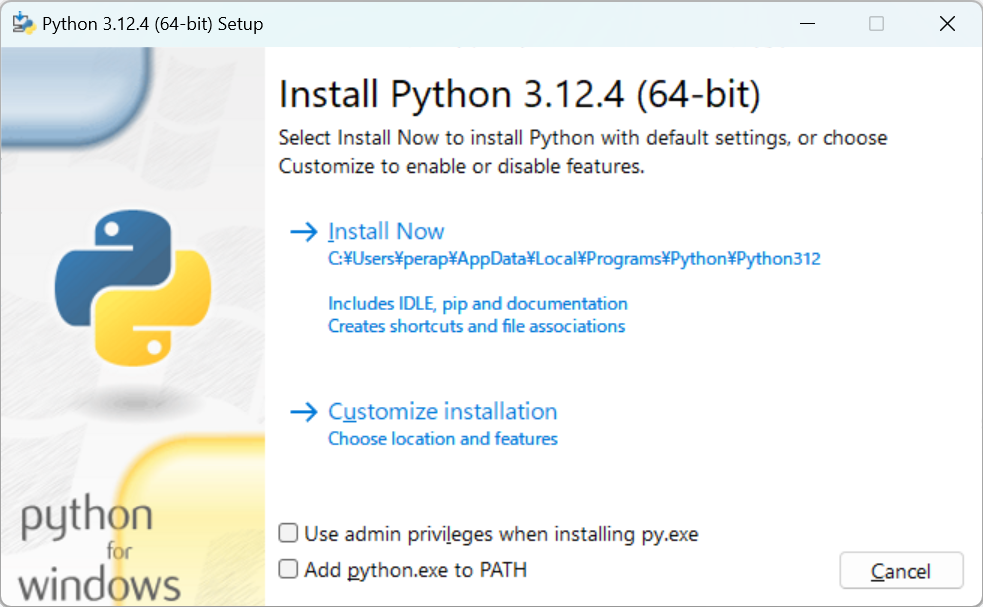
画面一番下の ![]() Add python.exe to PATH にチェックを入れて、Customize installation をクリックします。
Add python.exe to PATH にチェックを入れて、Customize installation をクリックします。
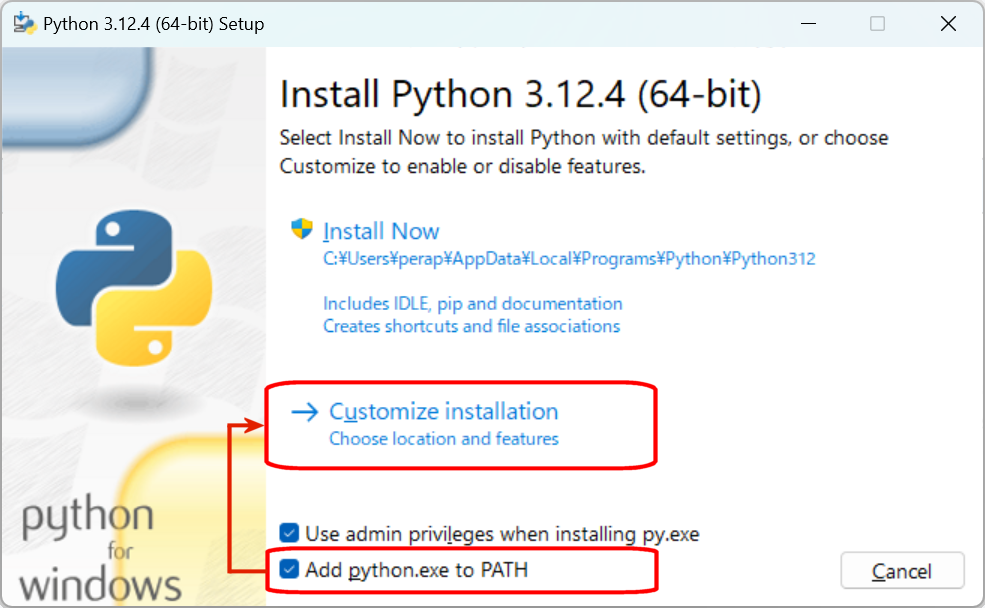
② Optional Features
全てのチェックボックスにチェックが入っていることを確認して Next ボタンをクリックします。
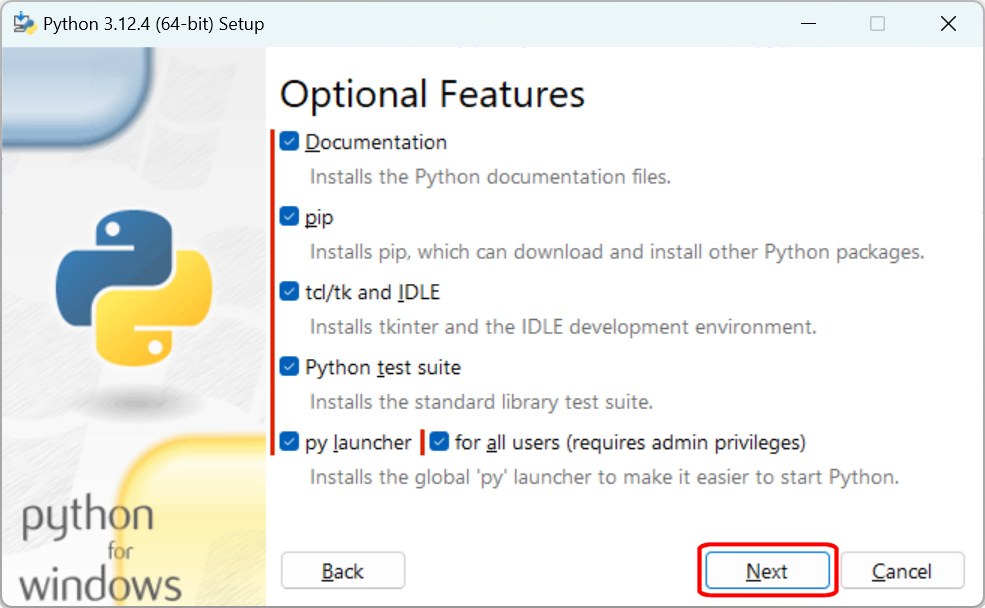
③ Advanced Options
一番上のチェックボックス ![]() Install Python 3.12 for all users にチェックを入れます。
Install Python 3.12 for all users にチェックを入れます。
今回は、C:\Python にインストールするので、Customize install location にキーボードから C:\Python と入力します。
Install ボタンをクリックします。
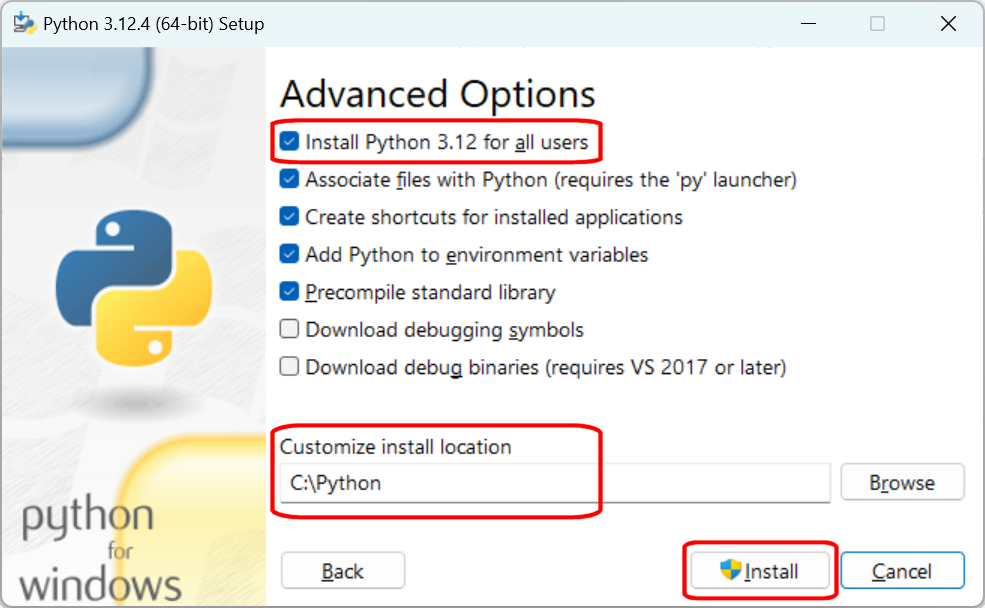
④ Setup Progress
インストールが始まりますので、しばらく待ちます。
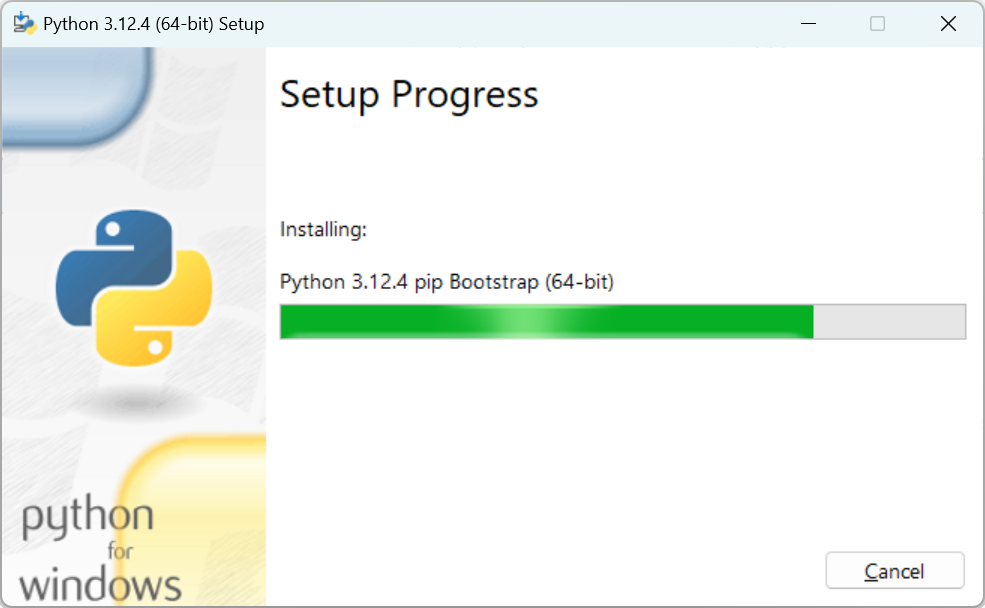
⑤ Setup was successful
Setup was successful 画面が表示されると、インストール成功です。
Close ボタンをクリックして画面を閉じます。
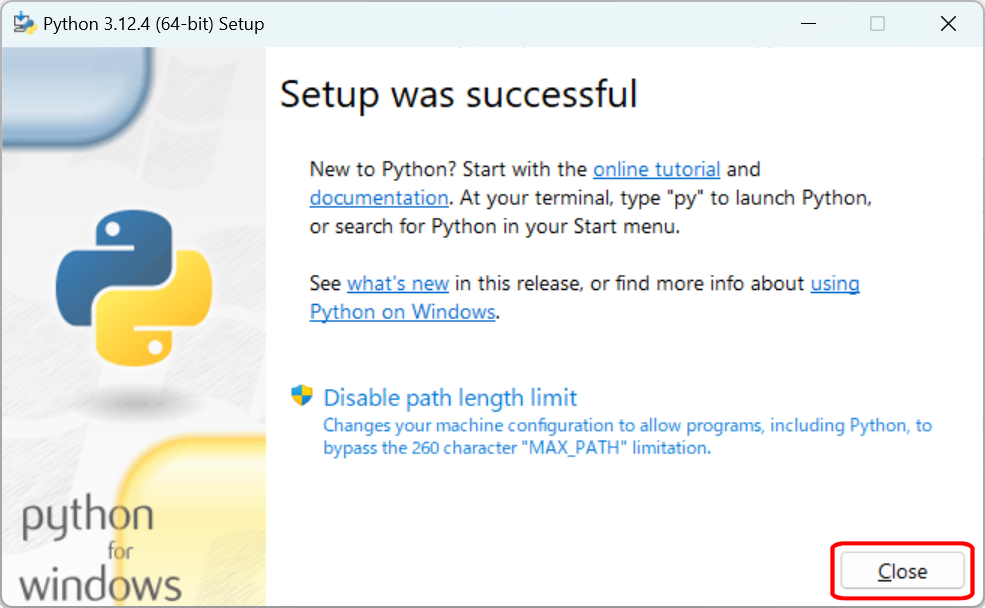
2.Pythonの動作確認
コマンド プロンプトを立ち上げます
(1)Windows 画面左下の検索ボックスに、キーボードで cmd と入力します。
(2)コマンド プロンプトはよく使うので スタートにピン留め をしておきます。
(3)コマンド プロンプト をクリックします。
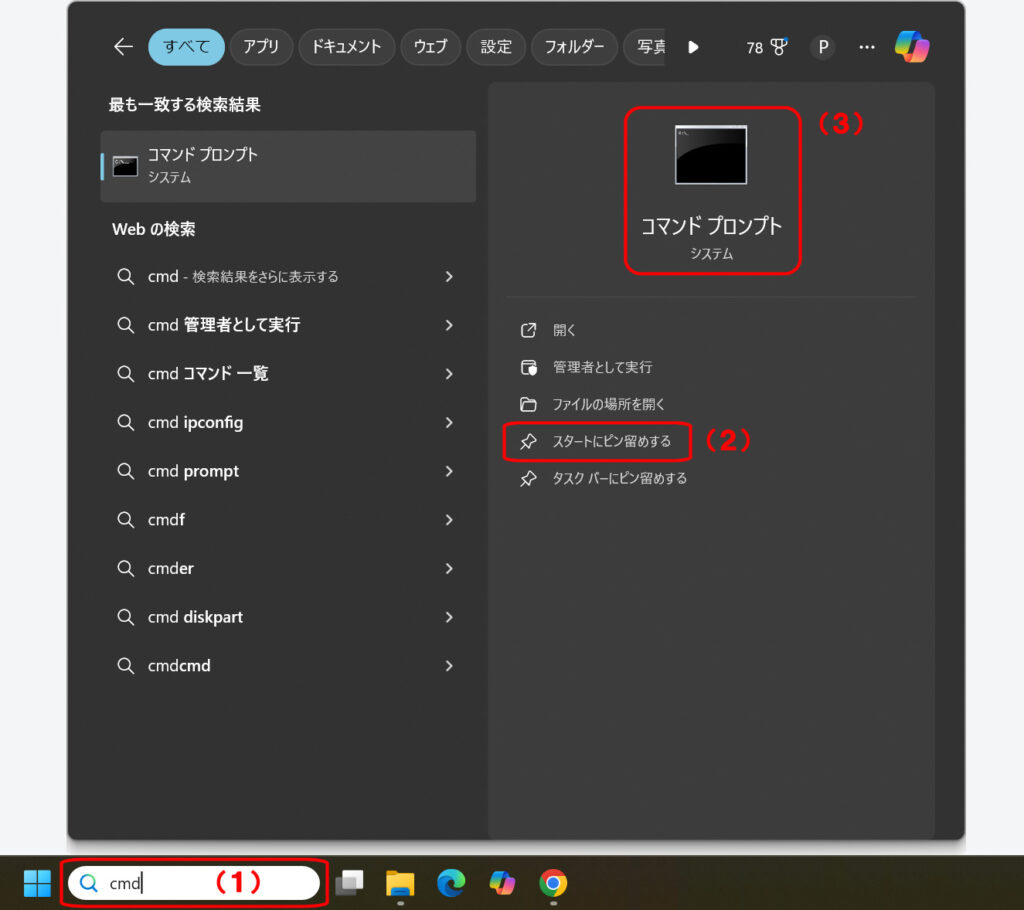
キーボードで python と入力し Enter キーを押します
Python 3.12.4 と表示されていることを確認します。
Microsoft Windows [Version 10.0.22631.4317] (c) Microsoft Corporation. All rights reserved. C:\Users\kotablog>python Python 3.12.4 (tags/v3.12.4:8e8a4ba, Jun 6 2024, 19:30:16) [MSC v.1940 64 bit (AMD64)] on win32 Type "help", "copyright", "credits" or "license" for more information. >>>
対話モードを終了します
Ctrl キーを押しながら Z キーを押します。そのあと、 Enter キーを押します。
Microsoft Windows [Version 10.0.22631.4317] (c) Microsoft Corporation. All rights reserved. C:\Users\kotablog>python Python 3.12.4 (tags/v3.12.4:8e8a4ba, Jun 6 2024, 19:30:16) [MSC v.1940 64 bit (AMD64)] on win32 Type "help", "copyright", "credits" or "license" for more information. >>> ^Z C:\Users\kotablog>
3.pywin32ライブラリのインストール
pywin32ライブラリとは?
このような場合に必要となる全世界で使われている共通部品です。
それではインストールしてみましょう。
コマンド プロンプトにキーボードから pip install pywin32 と入力して、 Enter キーを押します。
C:\Users\kotablog>pip install pywin32
C:\Users\kotablog>pip install pywin32 Collecting pywin32 Downloading pywin32-307-cp312-cp312-win_amd64.whl.metadata (8.3 kB) Downloading pywin32-307-cp312-cp312-win_amd64.whl (6.5 MB) ━━━━━━━━━━━━━━━━━━━━━━━━━━━━━━━━━━━━━━━━ 6.5/6.5 MB 915.7 kB/s eta 0:00:00 Installing collected packages: pywin32 Successfully installed pywin32-307 [notice] A new release of pip is available: 24.0 -> 24.2 [notice] To update, run: python.exe -m pip install --upgrade pip C:\Users\kotablog>
Successfully installed pywin32 と表示されれば、インストールは無事完了です。
4.pip のアップグレード
コマンド プロンプトに以下のメッセージが表示されている場合は、pip をアップグレードします。
[notice] A new release of pip is available: 24.0 -> 24.2 [notice] To update, run: python.exe -m pip install --upgrade pip
コマンド プロンプトにキーボードから python -m pip install --upgrade pip と入力して、 Enter キーを押します。
C:\Users\kotablog>python -m pip install --upgrade pip
アップグレードが始まります。
C:\Users\kotablog>python -m pip install --upgrade pip Requirement already satisfied: pip in c:\python\lib\site-packages (24.0) Collecting pip Downloading pip-24.2-py3-none-any.whl.metadata (3.6 kB) Downloading pip-24.2-py3-none-any.whl (1.8 MB) ━━━━━━━━━━━━━━━━━━━━━━━━━━━━━━━━━━━━━━━━ 1.8/1.8 MB 370.2 kB/s eta 0:00:00 Installing collected packages: pip Attempting uninstall: pip Found existing installation: pip 24.0 Uninstalling pip-24.0: Successfully uninstalled pip-24.0 Successfully installed pip-24.2 C:\Users\kotablog>
Successfully installed pip と表示されれば、アップグレードは無事完了です。
5.Pythonとpywin32ライブラリのテスト
コマンド プロンプトにキーボードから python と入力して、 Enter キーを押して対話モードにします。
C:\Users\kotablog>python Python 3.12.4 (tags/v3.12.4:8e8a4ba, Jun 6 2024, 19:30:16) [MSC v.1940 64 bit (AMD64)] on win32 Type "help", "copyright", "credits" or "license" for more information. >>>
以下の5行をコピー&ペースト(コピペ)します。
import win32com.client as win32
outlook_mail = win32.Dispatch("outlook.application").CreateItem(0)
outlook_mail.Subject = "テストメール"
outlook_mail.Body = "Python プログラミングにようこそ!"
outlook_mail.Save()
C:\Users\kotablog>python
Python 3.12.4 (tags/v3.12.4:8e8a4ba, Jun 6 2024, 19:30:16) [MSC v.1940 64 bit (AMD64)] on win32
Type "help", "copyright", "credits" or "license" for more information.
>>> import win32com.client as win32
>>> outlook_mail = win32.Dispatch("outlook.application").CreateItem(0)
>>> outlook_mail.Subject = "テストメール"
>>> outlook_mail.Body = "Python プログラミングにようこそ!"
>>> outlook_mail.Save()
コピー&ペーストのあと、 Enter キーを押します。
Outlookの下書きフォルダに『テストメール』が、作成されていることを確認します。
コマンド プロンプトの右上の × ボタンをクリックしてコマンド プロンプトを閉じます。
以上でPythonのインストールは終わりです。おつかれさまでした。
| <Pythonのダウンロード | Pythonのインストール | プログラミングの解説> |


