Windowsのメモ帳を使って、Python のプログラムソースファイルを作ります。そして、コマンドプロンプトからプログラムを実行する方法を解説します。
1.プログラムソースファイルの作成
プログラムソースファイルを作ります。
以下の手順で メモ帳 を立ち上げます。
Windowsのスタートボタン → Windows アクセサリ → メモ帳
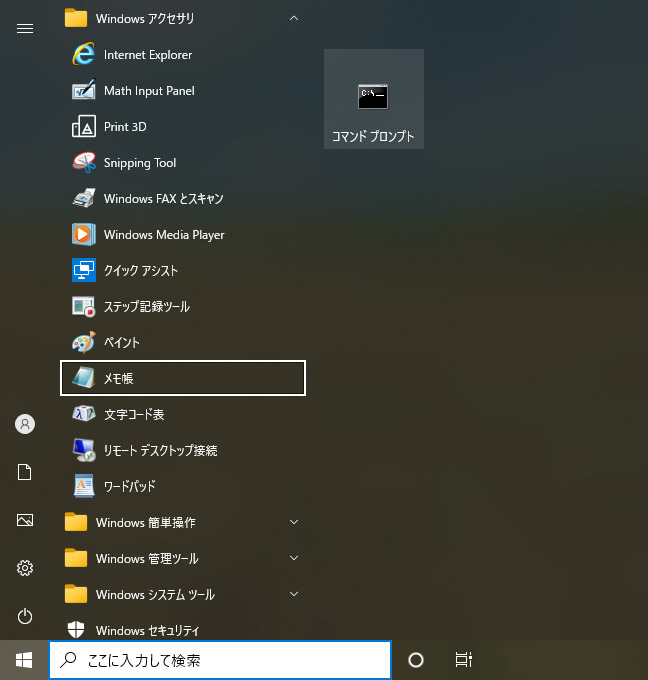
メモ帳が起動します。
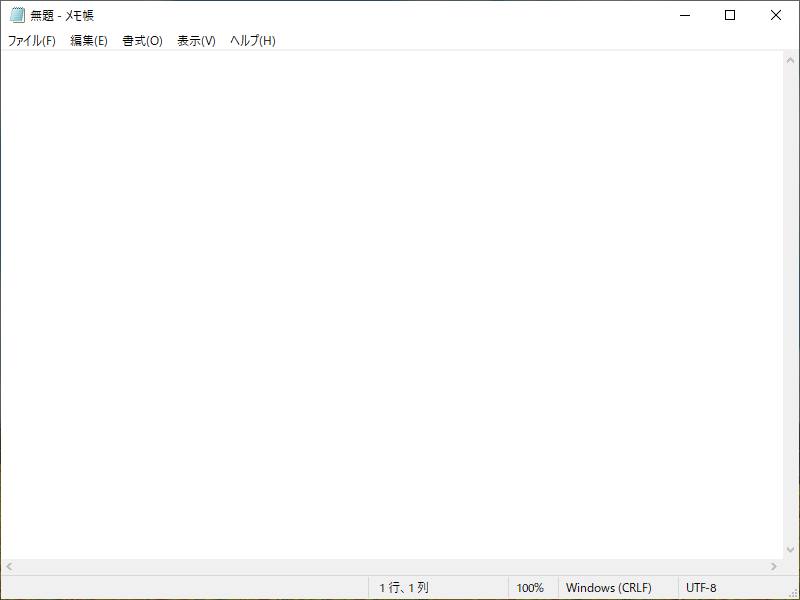
メモ帳に以下の プログラムソースコード を半角文字で入力します。
a="Hello Python"
print(a)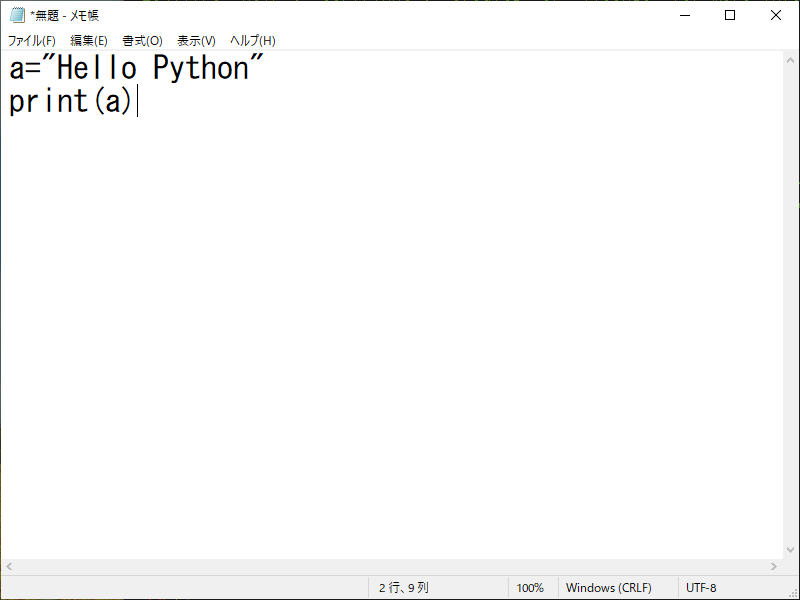
ファイルを保存します。
メモ帳のメニューから ファイル(F) → 名前を付けて保存(A)...
- (1)フォルダは C:\Python を選択します。
- (2)ファイル名は hello.py とします。
- (3)文字コード(E): UTF-8 を選択します。
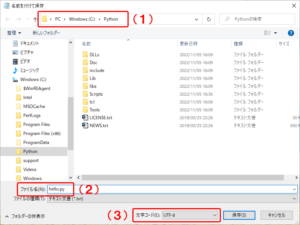
Python ではプログラムソースコードが記述されたファイルは文字コードとして UTF-8 が使用されているものとして扱います。その為、プログラムソースファイルを作成するときは、文字コードを UTF-8 にします。
これで、プログラムソースファイル ( C:\Python\hello.py )が完成です。
それでは、このプログラムを実行してみましょう。
2.ファイルに保存されたプログラムの実行
ファイルに保存されたプログラムを実行します。
コマンドプロンプトを立ち上げます。
Microsoft Windows [Version 10.0.19044.1706] (c) Microsoft Corporation. All rights reserved. C:\Users\kotablog>
コマンドプロンプトに キーボードから python と 半角スペースを1つ を入力します。
まだ Enter キーは押さないでください。
Microsoft Windows [Version 10.0.19044.1706] (c) Microsoft Corporation. All rights reserved. C:\Users\kotablog>python
エクスプローラーから、hello.py をコマンドプロンプトにドラッグアンドドロップします。
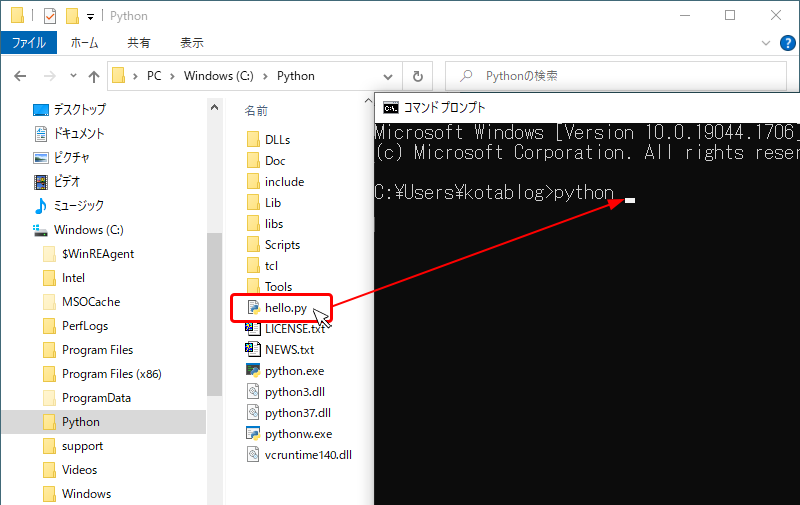
Microsoft Windows [Version 10.0.19044.1706]
(c) Microsoft Corporation. All rights reserved.
C:\Users\kotablog>python C:\Python\hello.py
Enter キーを押します。
Microsoft Windows [Version 10.0.19044.1706] (c) Microsoft Corporation. All rights reserved. C:\Users\kotablog>python C:\Python\hello.py Hello Python C:\Users\kotablog>
プログラムが実行されて、コマンドプロンプトに Hello Python と表示されました。無事、実行できました。
F3 キーを 押すと、先ほど入力した python C:\Python\hello.py が表示されます。
Microsoft Windows [Version 10.0.19044.1706]
(c) Microsoft Corporation. All rights reserved.
C:\Users\kotablog>python C:\Python\hello.py
Hello Python
C:\Users\kotablog>python C:\Python\hello.py
Enter キーを押すと、もう一度プログラムが実行されます。
Microsoft Windows [Version 10.0.19044.1706] (c) Microsoft Corporation. All rights reserved. C:\Users\kotablog>python C:\Python\hello.py Hello Python C:\Users\kotablog>python C:\Python\hello.py Hello Python C:\Users\kotablog>
コマンドプロンプトでは F3 キー で前回の入力内容を呼び出すことができます。
さらに上下の矢印キーで 入力履歴の中から選択することができます。
| <対話モードを使ってみよう | ソースファイルの作成 | プログラムの基本構造> |



